WindowsXP 64bit
Nexus7(2012年発売モデル)
ADT 20131030
Nexus7(2012年発売モデル)
ADT 20131030
■事前準備
事前にADT(Android Developer Tools)をインストール必要があります
以下を参考にADTをインストールしてください
http://kakakikikeke.blogspot.jp/2012/10/windows7eclipseandroid.html
今回紹介する記事ではADTのインストールディレクトリを「C:\myinstallprogram\adt-bundle-windows-x86_64-20131030」とします
以下を参考にADTをインストールしてください
http://kakakikikeke.blogspot.jp/2012/10/windows7eclipseandroid.html
今回紹介する記事ではADTのインストールディレクトリを「C:\myinstallprogram\adt-bundle-windows-x86_64-20131030」とします
■ドライバのインストール
1. SDK Managerを起動
SDK Manager.exe をダブルクリックして起動します

2. Google USB Driverをインストール
Google USB Driver のチェックボックスをONにして「Install packages...」をクリックします

次に同意画面が表示されますので「Accept License」をONにして「Install」をクリックします
あとはインストールされるのを待ちます
※スクリーンショットはインストール後になります
3. USBデバッグをONにする
Nexus7はデフォルトではUSBデバッグがONになっていません
以下を参考にUSBデバッグをONにしてください
http://kakakikikeke.blogspot.jp/2013/12/nexus7usb.html
4. Nexus7をUSBでPCに接続
ドライバがないと言われるのでパスを指定してPC上にあるファイルからドライバをインストールします
一覧または特定の場所からインストールするを選択します

次の場所を含めるにドライバのパスを入力します

入力後に「次へ」とするとドライバのインストール開始されます
エラーなくインストールされればドライバインストール完了です
SDK Manager.exe をダブルクリックして起動します

2. Google USB Driverをインストール
Google USB Driver のチェックボックスをONにして「Install packages...」をクリックします

次に同意画面が表示されますので「Accept License」をONにして「Install」をクリックします
あとはインストールされるのを待ちます
※スクリーンショットはインストール後になります
3. USBデバッグをONにする
Nexus7はデフォルトではUSBデバッグがONになっていません
以下を参考にUSBデバッグをONにしてください
http://kakakikikeke.blogspot.jp/2013/12/nexus7usb.html
4. Nexus7をUSBでPCに接続
ドライバがないと言われるのでパスを指定してPC上にあるファイルからドライバをインストールします
一覧または特定の場所からインストールするを選択します

次の場所を含めるにドライバのパスを入力します

C:\myinstallprogram\adt-bundle-windows-x86_64-20131030\sdk\extras\google\usb_driver先ほどGoogle USB Driverをインストールしたの以下のパスが存在しています(インストールしていない状態だとパスが存在しません)
入力後に「次へ」とするとドライバのインストール開始されます
エラーなくインストールされればドライバインストール完了です
■動作確認
eclipseでアプリを実行するときに実機が選択できるかどうか確認します
実行するアプリの「Run Configurations」を開きTargetタブで「Always prompt to pick device」にチェックを入れApplyします
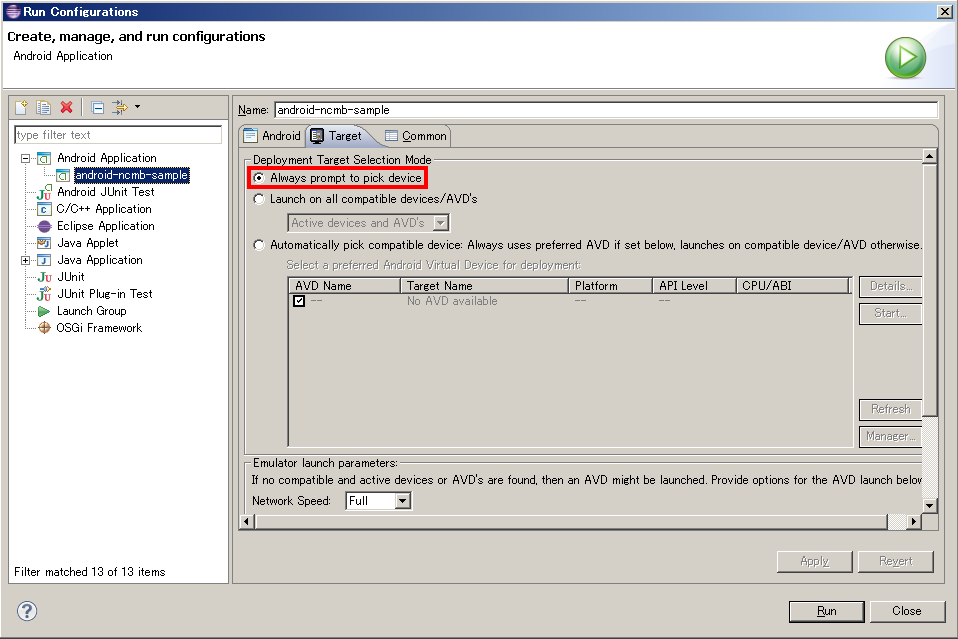
その後Runでアプリを実行すると接続されている実機デバイスの一覧を選択する画面が表示されればWindows上で実機が認識されています

あとは実機を選択してOKをクリックすれば実機上でアプリが動作します、アプリは自動でインストールされインストール後に自動で立ち上がります
もちろんlogcatにも操作している間ログが流れるようになります
実行するアプリの「Run Configurations」を開きTargetタブで「Always prompt to pick device」にチェックを入れApplyします
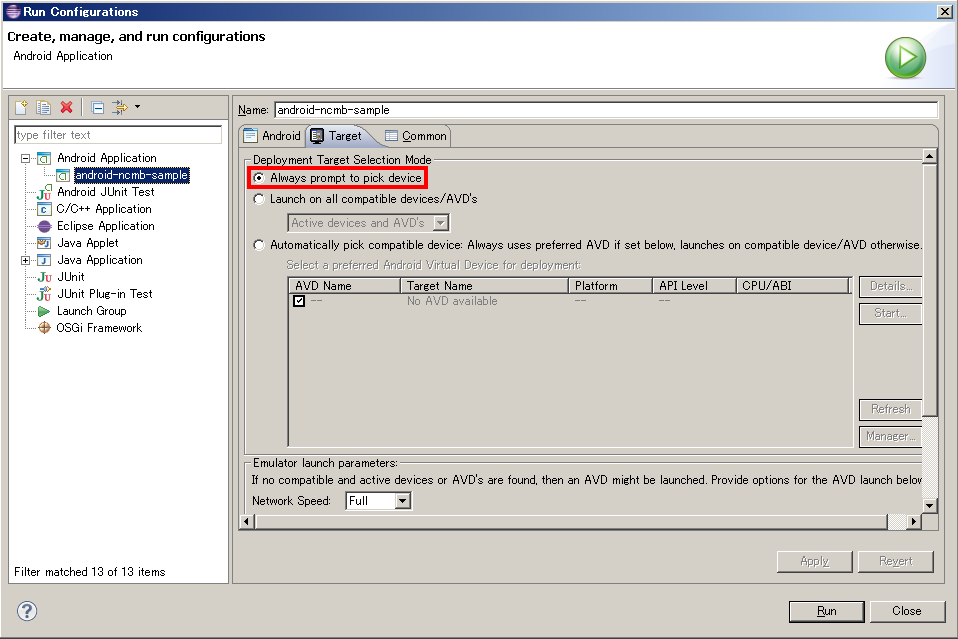
その後Runでアプリを実行すると接続されている実機デバイスの一覧を選択する画面が表示されればWindows上で実機が認識されています

あとは実機を選択してOKをクリックすれば実機上でアプリが動作します、アプリは自動でインストールされインストール後に自動で立ち上がります
もちろんlogcatにも操作している間ログが流れるようになります
■Tips
MTPドライバのインストール
http://emobile.jp/products/gl07s/driver.html
http://emobile.jp/products/gl07s/driver.html
0 件のコメント:
コメントを投稿