概要
Mac で Arduino を操作できる環境を整えてみました
簡単なコードの実行まで試してみます
環境
- Mac OS X 10.10.5
- Arduino UNO
- Arduino IDE 1.6.7
Arduino IDE のインストール
まず Arduino のサイトに移動します
https://www.arduino.cc/
Download のリンクをクリックします

IDE は OS ごとにインストールするパッケージが異なるので Mac 用のパッケージを選択します
「Mac OS X 10.7 Lion or newer」をクリックします

ダウンロードのリンクが表示されるので JUST DOWNLOAD をクリックして zip ファイルのダウンロードを開始します

arduino-1.6.7-macosx.zip というファイルがダウンロードできたら解凍します
すると Arduino.app というファイルが出てくるのでアプリケーションフォルダに移動します
移動したら Aruduino.app をクリックして開きます
初めはインターネットからダウンロードしたファイルを開くかどうかの警告が表示されるので「開く」を選択します
Arduino IDE が起動すれば OK です

Mac と Arduino を接続する
USB ケーブルを使って接続すれば OK です
IDE を起動してからでも大丈夫です

接続できたら IDE に Arduino が接続しているポートを教えてあげます
ツール -> シリアルポート -> /dev/cu.usbmodem1421 (Arduino/Genuino UNO)
を選択します
最後のポートは環境によって異なる可能性があるので自信環境で Arduino を接続している USB ポートを選択してください
L チカ用の簡単な配線をする
とりあえず今回は HelloWorld として L チカをやってみます
カソード側を GND に接続し、アノード側を GPIO の 11 番に接続します

サンプルのコードの作成
IDE に以下のコードを貼り付けます
int led_pin = 11;
void setup() {
pinMode(led_pin, OUTPUT);
}
void loop() {
digitalWrite(led_pin, HIGH);
delay(1000);
digitalWrite(led_pin, LOW);
delay(1000);
}記載したら IDE の左上にある「検証」をクリックします
コンパイルが成功すると以下のように表示されます
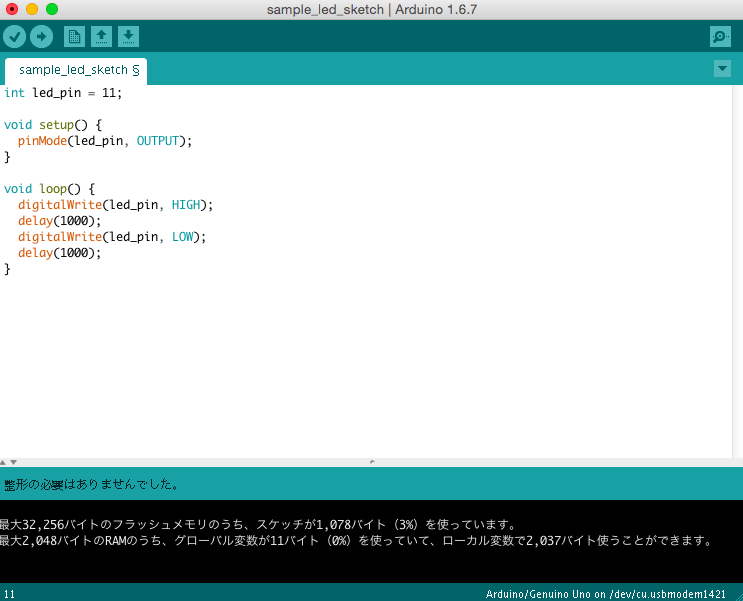
あとはこのコードを Arduino 側に書き込みます
書き込みは IDE の「マイコンボードに書き込む」を選択すれば OK です
書き込みに成功すると LED が点滅し始めると思います
最後に
Arduino を Mac で動作できるようにしてみました
Arduino は RaspberryPi とは違い OS がありません
その代わりに専用の IDE と Arduino 独自の言語を使って GPIO やペリフェラルを制御することができます
他にもいろいろと違い ( デフォルトでアナログ信号を受信できるとか ) がありますが、用途に合わせて使うボードを使い分けられると電子工作も捗ると思います
0 件のコメント:
コメントを投稿